How to Use the Clone Stamp in Photoshop: Removing Objects
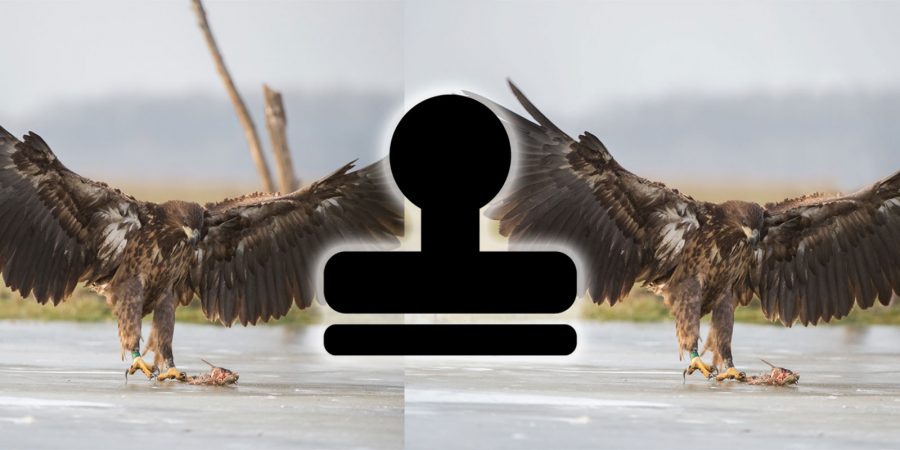
Photoshop’s clone stamp tool is one of the best ways to remove unwanted objects from your photo. It might be an unattractive blade of grass across your subject’s face, or an unwanted person that has wandered into the background. It’s a fairly simple tool to use, but it can go terribly wrong if you don’t take enough care.
Luckily, there are a number of things you can do to improve your skills with Photoshop’s clone tool.


Personally, I refrain from cloning things out of my photos except for dust spots. There are a couple of photos that I have supplied to clients for specific projects that have required some cloning treatment, perhaps to create a clean background for magazine text for example.
This is because, in nature photography, cloning is seen as changing the scene from reality – you can read more about how far you should go when editing your photos in another of our articles.
Ultimately, it’s totally subjective and down to the individual photographer.

For the purpose of this exercise, the above photo will be undergoing some cloning treatment. I want to remove the dead tree and the (also dead) fish in the corner. This image of a juvenile white-tailed eagle was taken back in 2012.
How to Use the Clone Stamp Tool
On the face of it, it’s a very simple tool. There are just a few steps to undertake so that you can start removing things:
- Select the clone stamp tool. You’ll find it in the toolbar on the left of your Photoshop window. Or, you can just hit ‘S’ on your keyboard to select it automatically.
- Select the source area. You need to choose which part of the photo you’re going to replace the unwanted object with. To do this, hold down the Alt key and select an area that will blend well.
- Start cloning. With the Alt key released, you can now click and paint over the area you want to remove. When you click and drag, the source area will move too. So be careful that you don’t start doing something weird, like creating an extra eye on an animal!
But you may find that you have hard edges on the areas you’ve cloned and that it becomes quite obvious to see where you have been tampering and removing things.
This is clearly something you want to avoid – not to be deceitful, but to create a better-finished product. The following techniques will help you to improve your results with the clone stamp tool.
#1 Work on a New Layer
Firstly, you should make sure you are working on a new layer. This is to be said for any adjustments you make to a photo in Photoshop. It lets you easily roll back to the original, or you may have to lose all of your changes to revert back to the beginning.
You can create a new layer easily by selecting the photo in the Layer panel and pressing Ctrl + J (Cmd + J on a Mac). This will duplicate the photo, essentially giving you a second copy of it to work on, on top of the original.
Once duplicated, make sure Layer 1 is selected so that you don’t make adjustments to the original. Now, if you find that you don’t like the changes you’ve made, you just need to delete the layer you’ve been working on.
#2 Set the Right Brush Hardness
Setting the brush hardness will make life a lot easier. At 100%, you’ll see that you get very harsh edges to the adjustments you’re making.
At 0%, the edges are much softer and blend into their surroundings. This helps to keep your cloned area appearing more natural.

With the brush selected, the toolbar at the top will show the clone stamp symbol. Just look at the above screenshot to see what I mean.
The red arrow is pointing to the dropdown menu, which will pull up the hardness slider that is circled. The differences between 0% and 100% are shown in the following example:
The comparison clearly shows the difference with the blending of the edges.
With the 0% brush hardness, the cloning I’ve done is unnoticeable, apart from the floating bit of tree at the top, of course.
With 100%, you can see the circle patterns of the brush where it has cut into the background.
#3 Quickly Adjust the Brush Size
You should always use an appropriate brush size. There’s no point causing problems for yourself by removing something huge with a tiny brush. To quickly adjust the brush’s diameter, just use the square bracket keys on your keyboard.
- [ will make the brush smaller
- ] will make the brush larger
You can make finer adjustments to the brush size in the brush’s dropdown menu, as shown in the screenshot in section 2.
#4 Beware of Unwanted Patterns
The biggest giveaway to use of the clone stamp tool is repeating patterns. Because you’re sampling other areas of the photo to cover over unwanted objects, you run the risk of repeating patterns in the photo.
I want to remove that fish from the corner of the image. I’ve selected an area to the left of the fish because the area of ice I am removing is in focus, so I can’t select from the out-of-focus background.
This animated GIF will show you how easy it is to create unwanted patterns:
I’m moving the cloning tool along and clicking at intervals, because if I just click and drag, I’ll end up cloning the fish onto itself as the source moves along.
By clicking the tool in intervals, the source updates to reflect the adjustments I’ve made, but I then run the risk of repeating the same area again and again.
Instead, look for areas where there are no patterns to repeat. You can keep changing the source of your clone stamp tool too. Just hit Alt again, choose a new area, and continue removing the fish.
#5 Clean Up with the Spot Healing Brush
If you have slight repeating patterns that you want to remove, or edges that haven’t quite blended properly, then you can use the spot healing brush to tidy these up. Hit ‘J‘ on your keyboard to select it from the menu.
Unlike the clone stamp tool, this brush will automatically select the source from nearby pixels and work to blend the two together. It essentially heals any wounds you’ve created whilst removing artefacts.
You can see in the GIF above that I’m using the healing tool to remove contrasting edges between cloned areas. I select a fairly large brush and smother the area by clicking and dragging around.
It’s sometimes a little hit-and-miss, but you can easily undo the adjustment to try again – just press Ctrl + Z (or Cmd + Z on a Mac).
#6 Follow the Lines
If there are any lines or edges in the area you are cloning, make sure to continue along these when making your adjustments. If you just intersect a line and leave it broken, then it’s very obvious you’ve been messing around with it.
Lines could be anything from a tree branch, to a line of bark on a tree. Pay very close attention to them. Look at this before and after image:

If those ridges were broken, something would definitely look amiss. Not following the lines would look something like this:
You can clearly see it has been tampered with. Take your time and the results will pay off.
Conclusion
Having followed the above advice, my original eagle image now looks a lot cleaner. It’s not perfect, but this is what can be done relatively quickly with practice.
You’ll probably find that your first few times cloning takes you a while, as it takes a little bit of time to get your head around the tools.
Cloning can be a real pain, though. It is much better to get to right in the first place. This can be done by paying attention to the background of your photo, and repositioning yourself to remove annoying artefacts.
Don’t rely on the clone stamp tool, and remember to think about what is generally accepted in the photography industry when it comes to photo manipulation.
Further Reading: “The Post-processing Mistakes You Don’t Want to Make“












