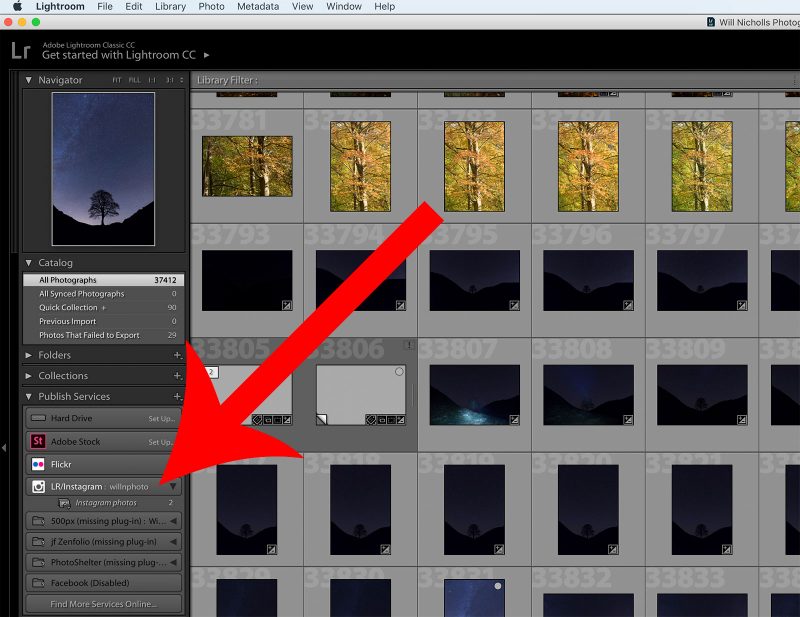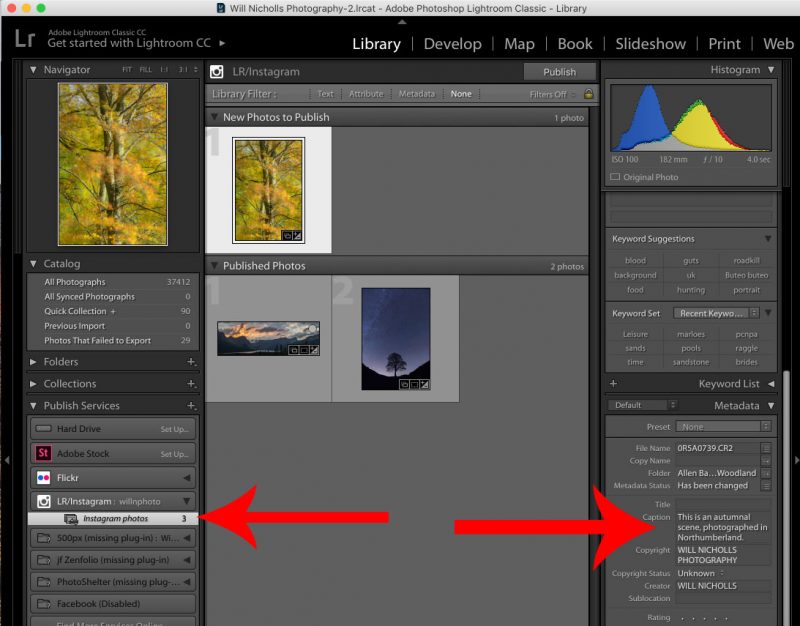How to Post Photos to Instagram from Lightroom
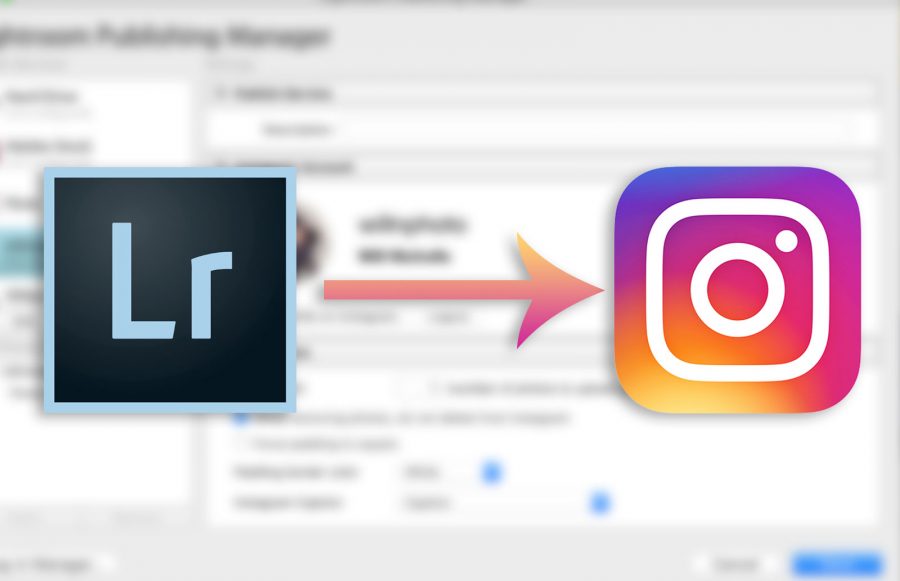
For photographers, managing all of your social media accounts alongside many different day-to-day tasks can be difficult. I find that keeping an Instagram account updated is a particularly difficult challenge. This is mostly because you are required to post straight from the Instagram app on your smartphone, which means compressing and transferring photos to your phone before uploading them. However, I’ve discovered a great plugin that allows you to post photos to Instagram from Lightroom without any hassle.
This is a game-changer for me in the way I manage my social media accounts. I’ve already said how I think Facebook is becoming fairly useless for photographers to monetise their images, but Instagram is definitely the platform to be exploiting at the moment. The ability to post photos straight to my Instagram account from my Lightroom catalog means that I’ll save a huge amount of time, and can upload photos in seconds.


The process is easy, and this tutorial works with Lightroom Classic CC version – it won’t work for those running the cloud-based Lightroom software.
Want to improve your social media presence? Try The Photographer’s Guide to Social Media Marketing
Step 1: Download and Install the Plugin
Luckily for us, this plugin is free. It’s “shareware,” meaning that you are encouraged to purchase a premium license (for $10) if you like the software. However, it’s not compulsory. The software can be found on the LR/Instagram website.
Installing it is simple. Open up Lightroom, and head to the Plugin Manager.

Once you’ve done that, click “Add” in the Plugin Manager window and select the plugin file that you downloaded. Make sure to have the plugin file saved somewhere you won’t easily delete it, as you’ll need that file for the plugin to run. Then, hit “Done”.
Step 2: Login to Instagram with the Plugin
Now you’ll see a new section in your Lightroom sidebar for the Lightroom to Instagram uploader plugin. You might need to close and open Lightroom again if you can’t see it yet.
Double-click on the area indicated in the screenshot above, and you’ll open up the settings panel of your plugin. This is where you specify the Instagram account that you want to upload photos to from Lightroom.
Input your username and password and hit “Login” – once authenticated, you should see your avatar showing as you can see above.
Go to the “Instagram Caption” section and choose “Caption” from the dropdown list. Now click “Save”.
Step 3: Start Uploading Photos
Every time you want to upload a photo, you just need to drag the photo into the “Instagram photos” collection that has been created within the plugin’s sidebar panel.
Your Instagram caption is taken from the Caption metadata specified in Lightroom. Beware, when you change the “Caption” field indicated in the screenshot above, you are changing that throughout Lightroom – it’s not specific to this Instagram plugin. If you have already specified a caption in your workflow for the particular photo you are uploading, I recommend copying it and then replacing it temporarily whilst you upload an image. You can then put it back in place, once the photo has been uploaded.
Even if you haven’t specified a caption already, you should probably clear your “Instagram ready” caption from your Lightroom catalog once published, as it’ll probably be too informal – captions are embedded in all of the photos you deliver, to anyone, from Lightroom.
Once you’re ready to publish, just hit the “Publish” button in the top-right of the screen.
In Conclusion
So that’s it! You can now upload photos to Instagram from Lightroom in a matter of seconds. This is a fantastic way to manage your social media profiles easily, without sacrificing too much of your time in the process.